Virtual Appliance Installation and Configuration¶
Download and import the Virtual Appliance¶
A .zip Archive containing the virtual appliance’s disk image and VM configuration can be obtained from the following URL:
http://s3download.teamdrive.net/HostServer/TD-Registration-Server-CentOS6-64bit-3.0.018.4.zip
Download and unzip the archive. The archive contains four files, a virtual disk image (.vmdk), two virtual machine description files (.ovf) and a manifest file (.mf), containing the file names and SHA1 checksums.
Import the virtual machine image (vmx_*.ovf) according to the documentation of your virtualization technology and adjust the VM parameters (e.g. number of virtual CPUs, RAM) based on your requirements, if necessary.
Start up the virtual machine and observe the virtual machine’s console output.
First Boot and Initial Configuration¶
When you boot up the VM image for the first time, the Operating System will perform a number of initial configuration steps, to customize the virtual machine for your environment. For more details on these individual steps, please refer to the Red Hat Enterprise Linux 6 Installation Guide at https://access.redhat.com/documentation/en-US/Red_Hat_Enterprise_Linux/6/html/Installation_Guide/index.html
The first screen will prompt you to select your keyboard layout. Use the cursor keys to select the appropriate layout and press Tab to select the OK button. Press Space or Enter to proceed.
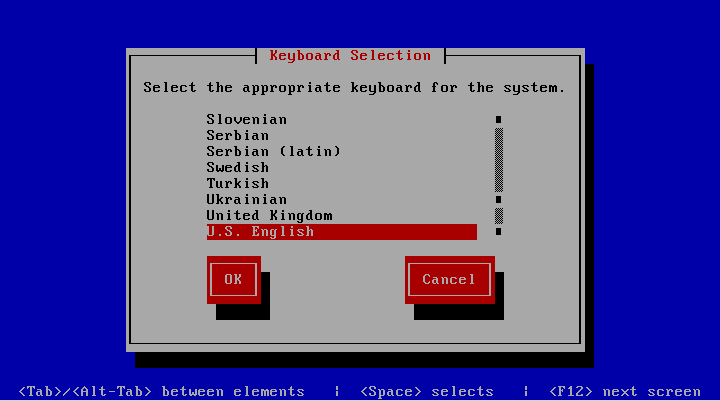
After loading the appropriate keymap, you will now be prompted to enter the password for the root user account. Choose a strong password here — the root user has full administrative privileges on a Linux system. The password won’t be printed on the screen for security reasons, therefore you need to enter it twice to avoid typos.
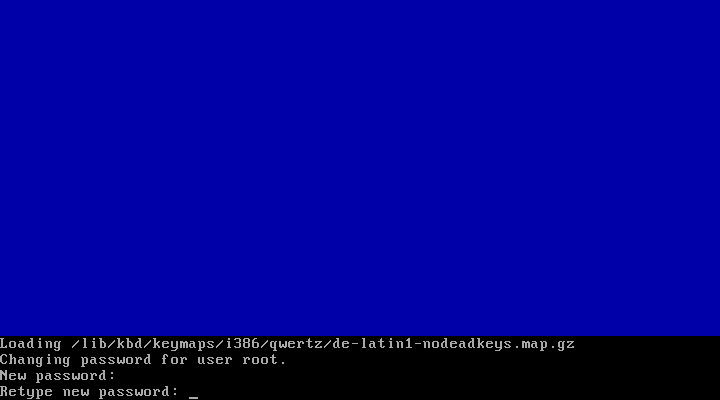
Next, you are required to configure the network device and DNS.
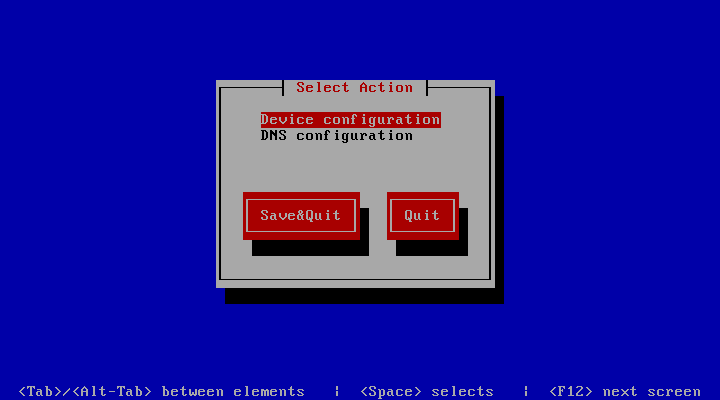
Press Enter to enter the device configuration screen. Select the network device which is usually named eth0. The hardware description (e.g. AMD PCnet32 or Ethernet) depends on the virtual network card that your virtual machine has been configured with. Press Enter to get to the device configuration details.
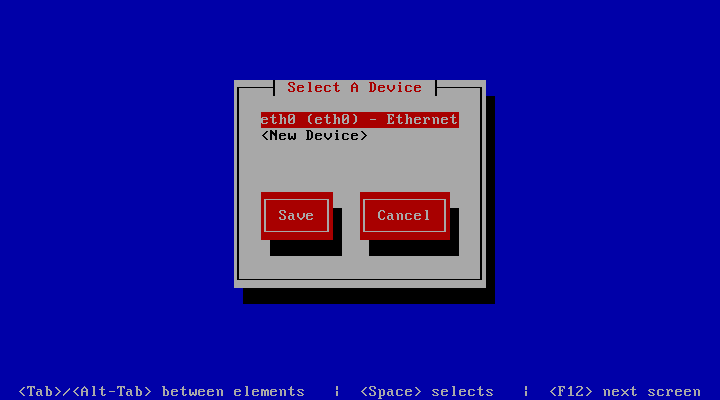
The network configuration screen allows you to specify the IP address and other network-related settings. Adjust these to your local requirements. Use the Tab key to move between elements. Select the Ok button and press Space or Enter to apply your changes. In the device selection screen, select the Save button to save the device configuration.
Note
Note that you should not use dynamic IP addresses (DHCP) for the TeamDrive Registration Server. The TeamDrive Service depends on static IP addresses and requires a resolvable fully qualified domain name.

Next, select the DNS configuration screen from the network configuration and adjust the DNS settings to match your environment. Enter your Registration Server’s host name (e.g. regserver.yourdomain.com) in the Hostname field and add your DNS server’s IP address(es). Select the Ok button to apply the DNS changes.
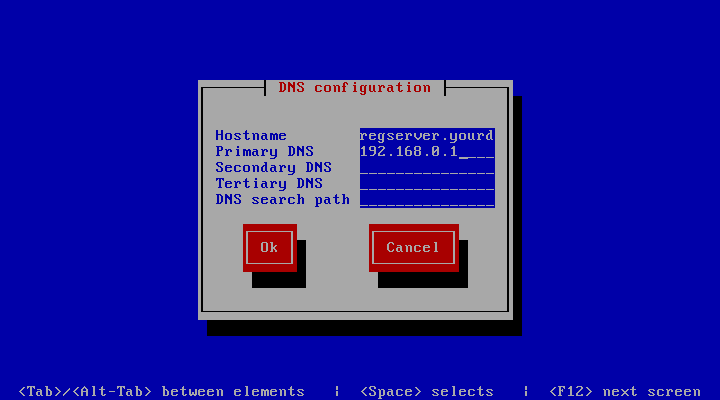
Select the Save&Quit button to proceed with the installation.
Note
A cloned CentOS image in a VMWare environment might exhibit problems updating the network interface. If you are observing issues when configuring the network interface, please follow these instructions: http://alexcline.net/2011/11/15/reconfiguring-network-interfaces-in-centosrhel-systems-cloned-with-vcenter/
The next screen allows you to modify the local user authentication configuration. Unless you have specific requirements for your local environment, it’s safe to keep the proposed defaults and proceed with the installation by selecting the Next button.

The following screen will ask you to select which services should be started at system bootup time. Adjust these based on your requirements and local policies. Also make sure that the MySQL database (service mysqld) is enabled. Select the Ok button to proceed.
Note
Do not enable the Apache http Server (httpd) yet — this should only be done after the Registration Server has been configured correctly.
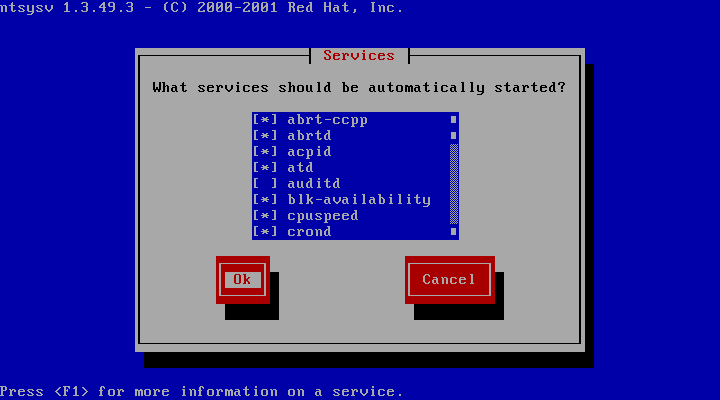
The system will now proceed with the bootup process until you reach the login prompt.
Log in as the root user, providing the login password you defined during the initial installation.
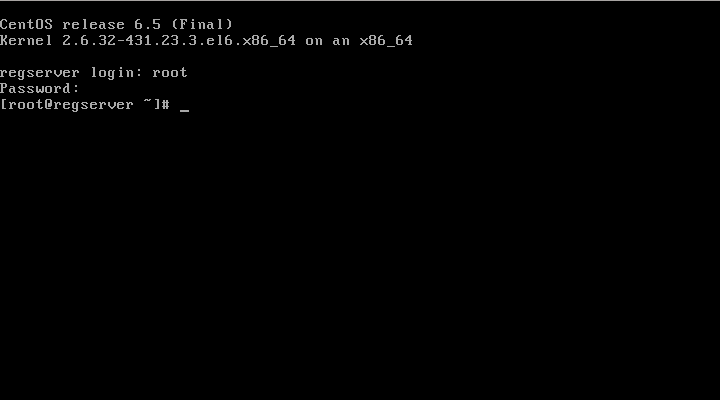
Changing the Default MySQL Database Passwords¶
The TeamDrive Registration Server Virtual Appliance uses the following default passwords for the MySQL database. We strongly suggest changing the passwords of the MySQL users root and teamdrive before connecting this system to a public network.
| Account type | Username | Password (default) | New Password |
|---|---|---|---|
| MySQL Database Server | root | teamdrive | |
| MySQL Database Server | teamdrive | teamdrive |
To change the passwords for the MySQL root and teamdrive user, please use the following commands. First change the password for the root user:
[root@regserver ~]# mysqladmin -u root -pteamdrive password
Warning: Using a password on the command line interface can be insecure.
New password: <new password>
Confirm new password: <new password>
Next, log into the MySQL database as the root user (using the new password) and change the password for the user teamdrive:
[root@regserver ~]# mysql -u root -p
Enter password: <new password>
[...]
mysql> SET PASSWORD FOR 'teamdrive'@'localhost' = PASSWORD('<new password>');
Query OK, 0 rows affected (0.00 sec)
mysql> quit
Bye
Note
Take note of the new MySQL password for the teamdrive user, as you will need to change some configuration files using that password as outlined in the following chapters Configuring the Registration Server’s MySQL configuration and Administration Console MySQL Configuration.