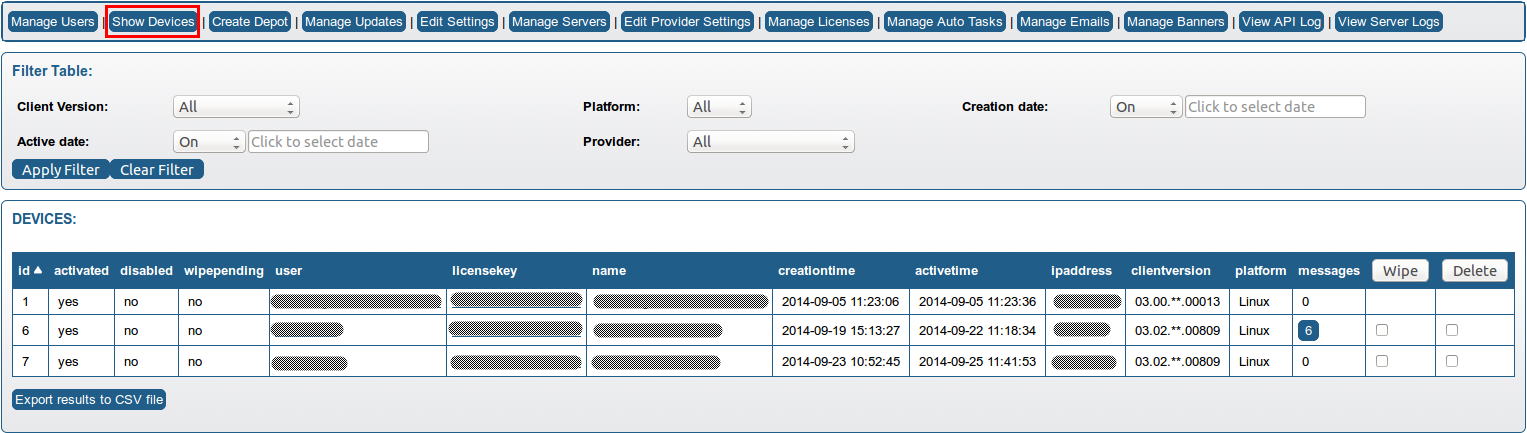Using the Administration Console¶
The TeamDrive Registration Server Administration Console is an application written in PHP that provides a web-based interface to perform the following tasks:
- View and edit user records
- View and edit user device records
- Import user records to the database using a CSV file
- Manage Provider-specific settings
- Manage general server settings
- View and edit licences
- Manage automatic server tasks
- Manage outgoing email queue
- Manage Provider-specific email templates
- Create storage manually
- Manage Client banners
- Manage Client update notifications
- View API logs
- View server log files
Access to the individual sections of the Administration Console is controlled by access rights — most administration pages are only visible and accessible to users that have the required privileges.
Administrative users can be divided into three groups:
- The default Provider is usually the first one to be created. This Provider can access and manage all aspects of the Registration Server and can access his own users, devices, settings and licences as well as those of all other providers hosted on this Registration Server. (A Registration Server’s default Provider can be changed later by modifying the global server setting DefaultDistributor)
- Additional providers can only manage their own users, licences, and their Provider-specific settings. They can not access parts like global server settings.
- Each Provider can grant access to the Administration Console to regular users. These users can only access those sections enabled by their assigned privileges and may also only manage users of the provider they belong to.
Security Considerations¶
We strongly recommend accessing the Administration Console via SSL/HTTPS only. Our preconfigured Virtual Appliance images provide a self signed SSL certificate and access is possible via HTTPS only. You should replace this certificate with an official one, if this server is publicly accessible.
You can also limit access to the Administration Console to individual IP addresses, by using the built-in provider setting LOGIN/LOGIN_IP. This setting defines the IP addresses (as a comma-separated list) that are allowed to connect to the Administration Console as a given provider.
If you require more flexibility in restricing access, e.g. by restricting it to an IP address range or by host/domain names, we suggest using the Apache http Server’s built-in functionality:
https://httpd.apache.org/docs/2.2/mod/mod_authz_host.html
The safest strategy is separating the Administration Console from the Registration Server by installing it on a dedicated server, which is only accessible by you.
Logging in / Logging out¶
To log into the TeamDrive Registration Server Admin Console, open the Admin Console’s URL in your web browser, e.g.
https://regserver.yourdomain.com/adminconsole/
Enter your username and password to log in.

Access to the Administration Console is allowed for two separate user accounts:
- The provider accounts that manage all aspects of a provider. These accounts are defined when setting up the Registration Server or by creating additional providers on the same Registration Server.
- Regular TeamDrive users can also log in, if they have permission to log in to the console (see User Rights).
To log out, click on the Logout button in the top right hand corner of any of the console pages.
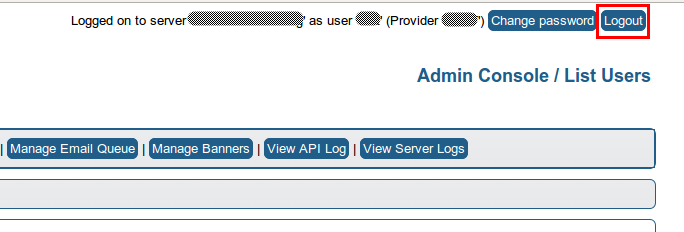
Changing the Login Password¶
To change the password for the account you are currently logged in with, click on the Change Password button in the top right-hand corner oft the screen, next to the Logout button.

You will see a form prompting you to enter your current password and a new one. Since the password is hidden, you are required to enter it twice, to ensure you have entered it correctly.

Once you have entered the current and new password, click Change Password to save the change, or click Back at any time to go back to the previous page.
Managing Users¶
Providers have administrative privileges to manage all users associated with their provider code. If you log in as a Provider user, you will be able to create/delete/edit user records belonging to that Provider, as well as manage various additional provider specific settings. When logging in as the default Provider, you are able to manage all users as well as all provider settings.
To list users belonging to you, click Manage Users.

By default, all users are listed. You can narrow down the search by typing in search criteria in the Filter Table section at the top of the page, and then clicking Apply Filter.

Click Clear Filter at any time to go back to displaying all available users.
When filtering results, you can use the percent character (‘%’) as a wildcard: for example, entering ‘john%smith‘ into the email field will match users with an email like john.smith@td.net, johnsmith@shaw.net, johnDoeSmith@gmail.com, etc.
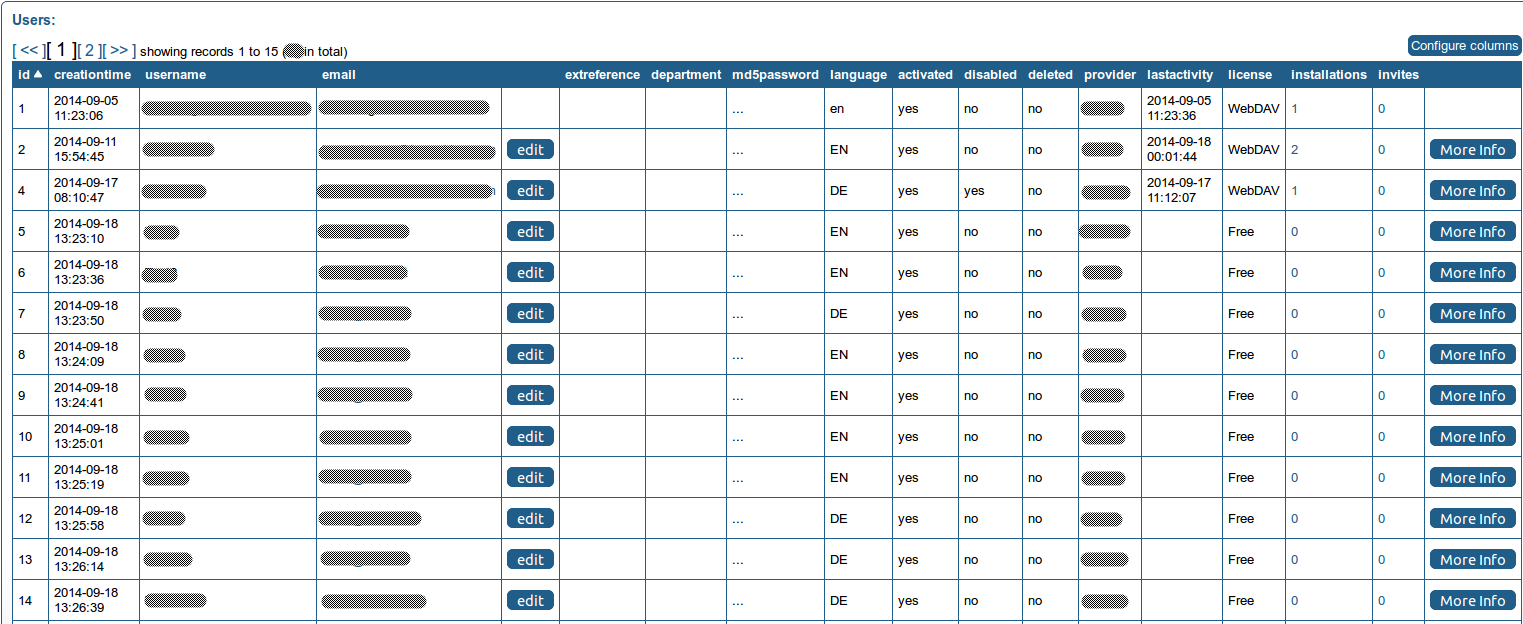
Depending on the number of results, there may be more than one page of output. Click the numbers and arrows above the table to browse through results. To sort the table by a column value, click on the column’s name in the title row.
Click Configure Columns to bring up a dialogue that allows you to customize the table output. Select the columns that should be displayed and click Update to update the table view.
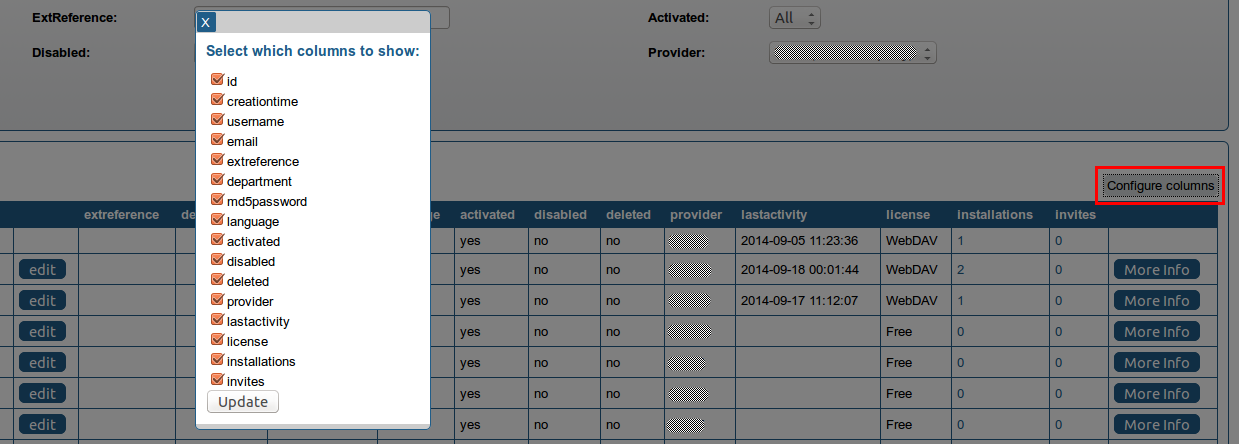
Click Export results to CSV file at the bottom of the result list if you want to save the resulting table output into a comma-separated text file. Your web browser will prompt you for a file name under which the file will be stored locally.
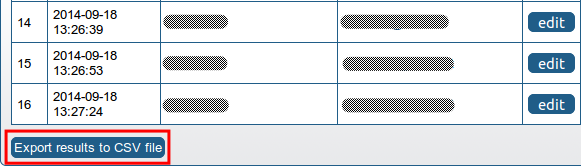
Click the More Info button at the end of a user’s row of information to view the user’s licence and device details. Click on Less Info to hide this information again.
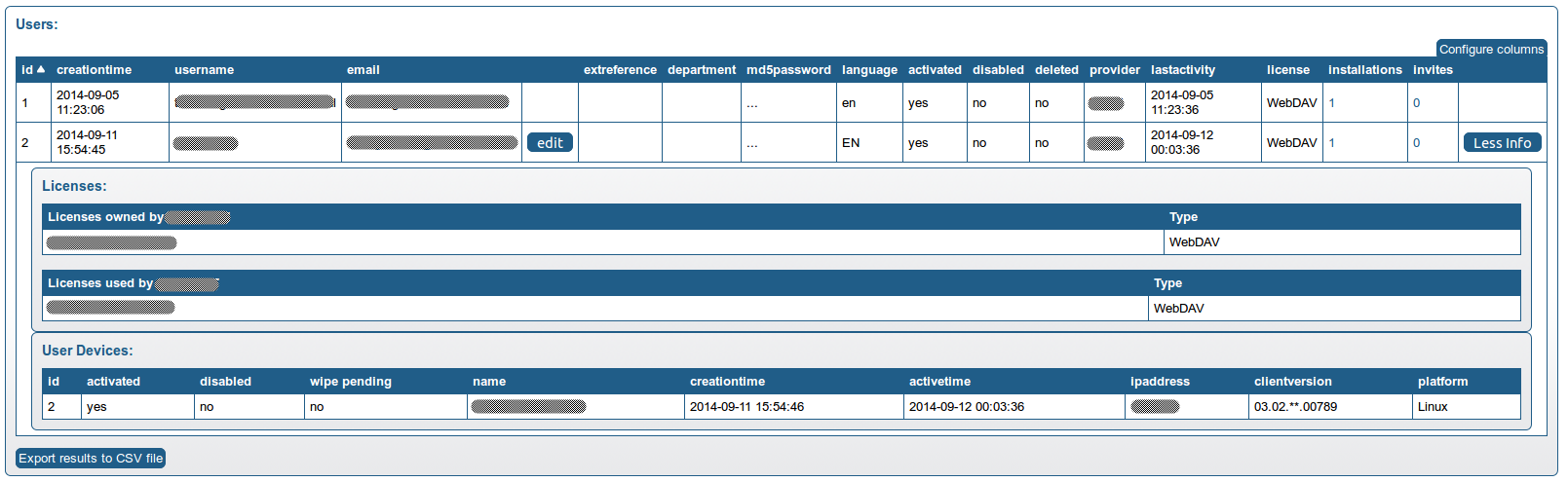
Click the Edit button next to a user’s email address to open up the user details page, which displays all of the user’s information, including licences and the user’s devices in more detail.

The user details page is divided into several blocks and will show user information about:
- Devices
- Licences
- Storage depots
- User rights
- User data
Devices¶
The device list shows information about all of the user’s installed TeamDrive Clients with details about the used licence key, the creation and last active time, IP address at the time of the creation, the Client version, platform and pending messages from other users. Clicking the message number (if the value is greater than zero) displays a list of users that sent messages to this device.
Please note that it is normal for inactive devices to have pending messages, these messages will be picked up when the device becomes active again.
Devices will stop receiving new messages after their active time has been reached (defined in the global InviteOldDevicesPeriodActive configuration setting). Messages will be automatically deleted once the message store time is reached (defined in the global InvitationStoragePeriod configuration setting).
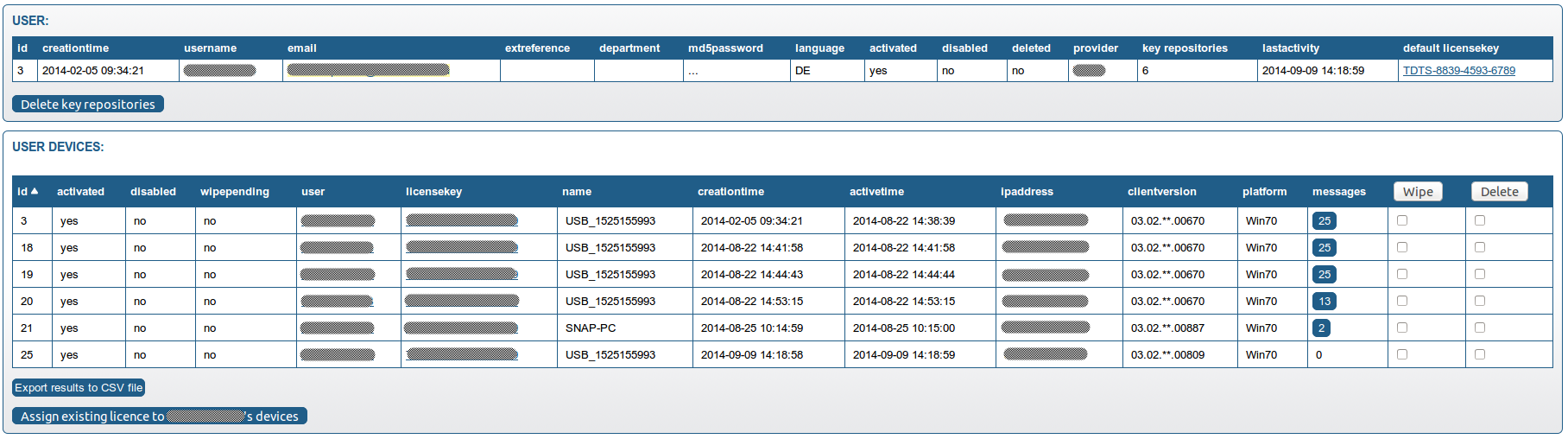
You can delete one or multiple devices by checking the Delete checklist item for the device(s) in the User Devices section and clicking the Delete button on top of the column.
Note
A deleted device can be re-activated by the user. If you don’t want the user to re-activate his installation, you have to deactivate the user’s account.
The Wipe Device functionality deletes the Device’s entry in the Registration Server’ database and instructs the Client to log out and delete all local data (Space directories, caches, registration information).
Licences¶
This block is divided into two parts.
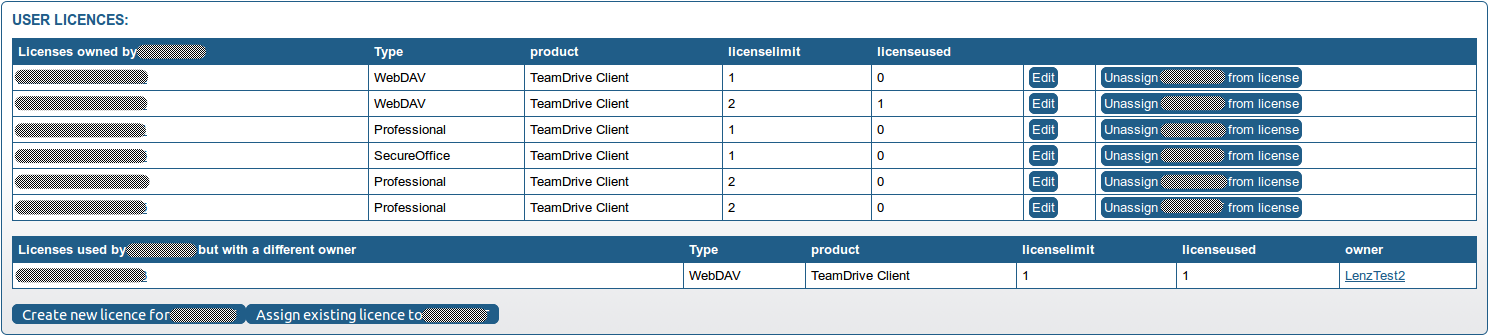
The first list shows licences owned by the user. By default, each user has at least one default licence.
If the licence limit is greater than one, more than one user can use the same licence key until the defined licence limit is reached.
Clicking a licence key will switch to the licence overview page. The Edit button will directly switch to the licence modification menu. See Managing Licences for more details.
Clicking Unassign <user> from licence removes the reference between the user and the license key. The key will still exist and can be assigned to another user. Clicking Assign existing licence to <user> allows you to assign an additional license key to the current user.
An overlay dialogue will be displayed:

By clicking on an entry, the licence will be assigned to the selected user. The licence fields Contractnumber and Email will be filled with the selected user data.
The second block is only visible if the user is using a licence which belongs to another licence owner. A licence can also have no owner reference.
Clicking Create new licence for ... will open the licence creation page. See Creating Licences for details.
Space Depots¶

If the user has Space Depots on TeamDrive Host Servers (e.g. the default depot), the Depot information will be displayed. The first Depot usually is the default Depot (if configured), which is marked grey. If the user has additional Depots on other host servers, they will be listed here as well.
The Depot information for the user is retrieved from the Host Server via an API call. This only works if API communication to the Host Server is configured and enabled. It might take a few seconds to retrieve all Depot and Space information from the Host Server, please be patient until the table is loaded.
Clicking Change limits allows you to change the storage and transfer limits for a depot.

You can list all Spaces belonging to a Depot by clicking Show Spaces. Individual Spaces can be deleted as well, by clicking Delete Space in the respective table row.
An entire Depot including all Spaces can be deleted by clicking Delete Depot.
The button Deactivate Depot allows you to temporarily disable a user’s Space Depot on the Host Server. The user’s Clients will no longer be able to synchronize the Spaces contained in this Depot (the Spaces will be marked as “Disabled”), until you click Activate Depot again. This feature was added in version 3.0.018.4 of the Registration Server and requires version 3.0.013.8 (or later) of the Host Server.
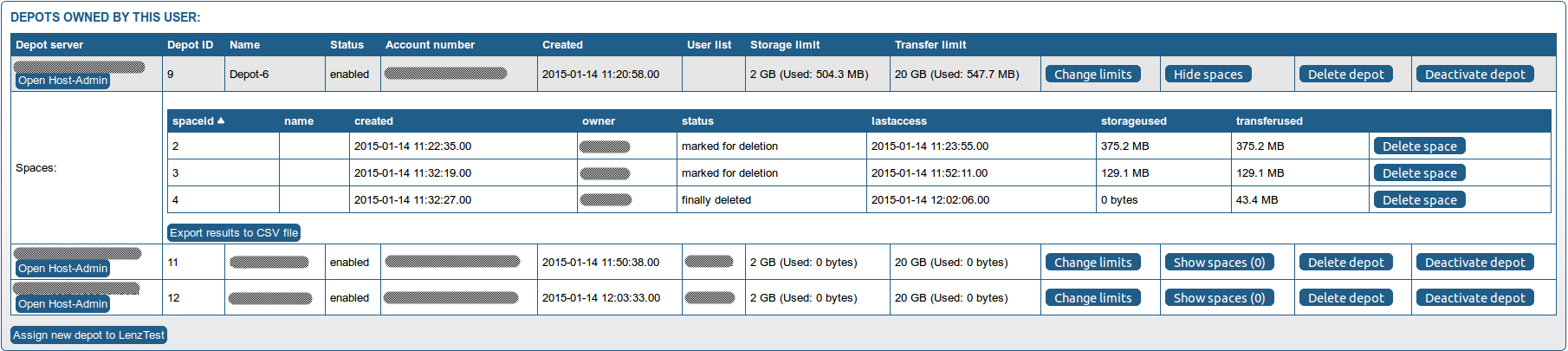
Clicking Assign new depot to ... brings up the Depot creation page. See Creating a Depot for more details.
Clicking Open Host Admin opens the respective TeamDrive Host Server’s administration console in a new browser window/tab. Please refer to the Host Server documentation for more information.
User Rights¶
Depending on what user you log in as, you have different rights and privileges.
When you log in as a Provider, you are granted a fixed set of rights depending on whether you are the default Provider or not. The default Provider is granted all rights, and therefore has administrative access to all records and settings belonging to any other Provider.
A regular Provider is granted all rights except for the following:
- HAS_EDIT_SETTINGS_RIGHTS
- HAS_MANAGE_SERVERS_RIGHTS
- HAS_MANAGE_TASKS_RIGHTS
- HAS_VIEW_ALL_RECORDS_RIGHTS
- HAS_VIEW_SERVER_LOGS_RIGHTS
This means that regular Providers have administrative access to all records associated with their account, but can not edit records belonging to other Providers, or change settings that affect all Providers.
Providers can enable access to the Administration Console for selected users and grant them individual rights.
To grant/revoke user privileges, find the user you wish to modify in the list and click edit (this requires the HAS_EDIT_USER_RIGHTS privilege).
On the user editing page, you will see a panel titled User Rights (you will only see this section if you have HAS_GRANT_PRIVILEGES_RIGHTS)
Initially, there is only an unchecked checkbox labeled User has permission to log in to this console. Unless the box is checked, this user cannot log into the console.
Checking the box enables the HAS_LOGIN_RIGHTS privilege, which allows this user to log into the Administration Console using his username and password.
After the box is checked, a list of additional available rights will be displayed. The rights that are shown depend on your own privileges — you can only grant/revoke rights that you possess yourself.
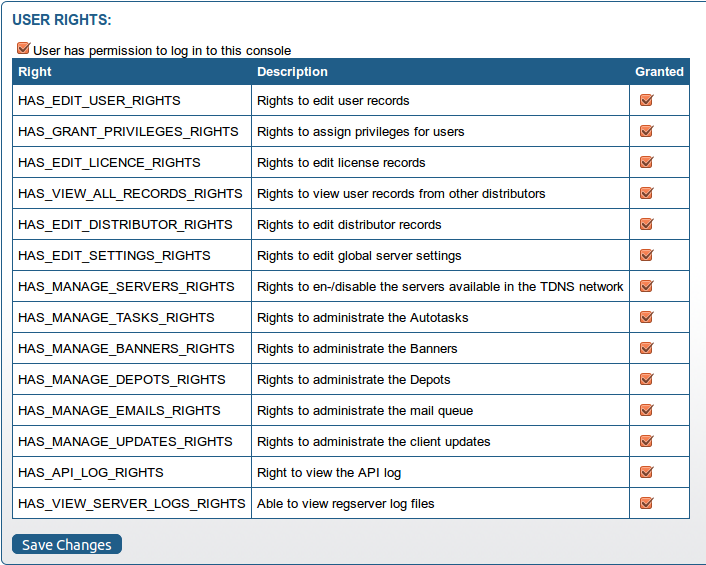
The user’s privileges can be defined individually by checking any of the following rights:
- HAS_EDIT_USER_RIGHTS
- The user can view/edit/delete/create user accounts, can view/delete user device records and can upload CSV files (to import user records). See Managing Users for details.
- HAS_GRANT_PRIVILEGES_RIGHTS
- The user is able to modify the permissions of other users (note that even with this right, users can only grant/revoke rights that they have themselves).
- HAS_EDIT_LICENCE_RIGHTS
- Means that this user can create/edit licences via the Manage Licences page (which is only available if licence management is enabled for this Registration Server). See Managing Licences for details.
- HAS_VIEW_ALL_RECORDS_RIGHTS
- Indicates that this user can view/edit records that are associated with other providers. For example: with this privilege, a user belonging to provider D1 would be able to create/delete/edit users belonging to Provider D2. By default, only the default Provider has this privilege.
- HAS_EDIT_DISTRIBUTOR_RIGHTS
- With this right, a user can edit the custom settings associated with this Provider (the Edit Provider Settings menu). See Editing Provider Settings for details.
- HAS_EDIT_SETTINGS_RIGHTS
- This means that the user can edit server-wide settings (the Edit Settings menu). By default, only the default Provider has this privilege. See Editing Server Settings for details.
- HAS_MANAGE_SERVERS_RIGHTS
- The user has access to the Manage Servers page where he can en-/disable communication between the own registration server and all other servers available in the TDNS network. See Managing Servers for details.
- HAS_MANAGE_TASKS_RIGHTS
- User can access the Manage Auto Tasks page. See Managing Automatic Tasks for details.
- HAS_MANAGE_BANNERS_RIGHTS
- User can access the Manage Banners page. See Managing Banners for details.
- HAS_MANAGE_DEPOTS_RIGHTS
- User can access the Create Depot page and view / edit existing depots. See Creating a Depot for details.
- HAS_MANAGE_EMAILS_RIGHTS
- User can access the Manage Emails page to administer the email out queue. See Managing Emails for details.
- HAS_MANAGE_UPDATES_RIGHTS
- User can access the Manage Updates page. See Managing Updates for details.
- HAS_API_LOG_RIGHTS
- User can access the View API Log page. See Viewing the API Log for details.
- HAS_VIEW_SERVER_LOGS_RIGHTS
- User can access the View Server Logs page. See Viewing Server Logs for details.
Check the desired privileges you want to assign to this user and click Save Changes to apply the changes.
User Data¶

If a newly registered user has not activated his account yet (activated is set to no in the user’s details), you can activate the user’s account manually by clicking Activate user. If the user’s account was already activated, this option will not be displayed.
You can view and change the user’s details like email address, set a reference, department or the preferred language. Click Save Changes to commit any changes you made to these fields.
You can temporarily disable a user’s account by clicking Disable User. If you disable a user, the user’s Clients will receive a notification from the Registration Server and will inform the user about the account deactivation. At this point the Client disables all functionality and activity and the user can no longer use the TeamDrive service (e.g. creating Spaces, inviting users, etc.) until the account has been enabled again.
Clicking Wipe User will wipe and delete all of the user’s devices, delete the user’s key repositories, and disable the user. Licences and Space Depots will be preserved.
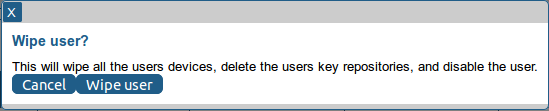
Clicking Delete User will delete the user record and all of the user’s devices. Additionally, you can choose to delete the user’s Space Depots and licences by selecting the appropriate checkboxes in the confirmation dialogue.
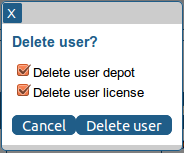
You can reset a user’s password by clicking Invalidate Password in the bottom right-hand corner. The user’s Client will perform an automatic logout and ask the user to enter a new password.
Return to the main user list at any time by clicking Back in the bottom left-hand corner.
Adding Users Manually¶
To add a new user, click Create new user at the top of the Manage Users page.

This brings up a form where you can enter the new user’s details. Click Create user when you are done, or Back to cancel the operation and return to the user management page.

In case you are logged in as the default Provider, you will see a drop-down menu allowing you to specify the Provider that this user will belong to. A regular Provider can only create users for his own account.
Note
Note that usernames need to be unique, not just locally, but across the TDNS if your Registration Server is connected to the TDNS. If you enter a name that is already registered on another Registration Server, the Administration Console will return an error.
You can either specify a password by selecting Define a password, or have the user request a temporary password upon first log in (the default).
Adding Users via CSV File Import¶
In addition to adding users manually, you can automatically create multiple user accounts by importing them via CSV files (which could have been created by extracting the user data from another directory service or user account source).
This requires that CSV import is enabled and configured correctly in the provider settings. See chapter Importing User Accounts via CSV Files for more details on the configuration of the CSV import functionality and the structure of the CSV file.
To upload a CSV user list via the Administration Console, go to the user management page and click Upload CSV file in the top left-hand corner (Your user account needs to have the HAS_EDIT_USER_RIGHTS privilege to have access to this page).

A file selection dialogue will pop up, allowing you to select a local CSV file to upload. Select a file and click Open. After the upload has finished, you will see a page that confirms if the upload was successful or if any errors occurred. Click Back to return to the user management page.
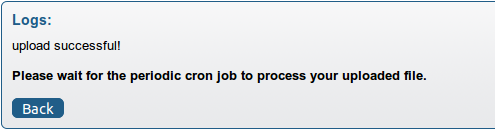
The users defined in the CSV file will be added or updated the next time the import script runs.
Downloading CSV Import Logs¶
When data is imported from a CSV file, an import log is created. This log contains information about the success/failure of the import.
Click Download CSV / log files in the top left-hand corner of the user management page to view a list of all uploaded CSV files, their status and the log output of the previous import run.

A page will come up that lists available logs. Each uploaded file can be downloaded again by clicking Download CSV. The status of each log indicates whether the import was successful, and at what time the log was created and processed. Click Download Success or Download Error to download a log of the successful or failed import. Click Delete to remove CSV files.

Click Back to return to the user management page.
Creating a Depot¶
Every user usually receives a default Space depot, if this is enabled in the provider settings (HOSTSERVER/HAS_DEFAULT_DEPOT must be set to True).
Click Create Depot to create new Space depots on a Host Server and assign them to selected users.

If there is more than one Host Server associated with your provider account, you can choose the location of the Space Depot by selecting the Host Server from a dropdown list all registered servers.
Click Select user to choose a Depot owner. A popup window will appear, allowing you to search for the user name or a substring of the user name, using the percent sign as a wild card. Click on the desired user name to return to the Depot creation screen.
You can define a Storage Limit by entering the desired amount in the input field. By default, the traffic limit will be set to 10 times the storage limit. If required, you can modify these limits later on via the user administration page as documented in chapter Space Depots.
It is possible to assign a Space depot to multiple users. These can be selected by clicking Select Users. In the popup window that appears, click on all users that should also be able to create Spaces in this Depot.
Click Create Depot to finalize the Depot creation.
The user’s Clients will automatically be notified about the additional Depot.
Managing Updates¶
To inform your users about the availability of a new version of the TeamDrive Client, you can utilize the “update notification” feature. These update notifications will only be displayed in the desktop clients and consist of HTML pages including the release notes and other update related information.
This feature can be activated and configured in the Manage Updates menu.
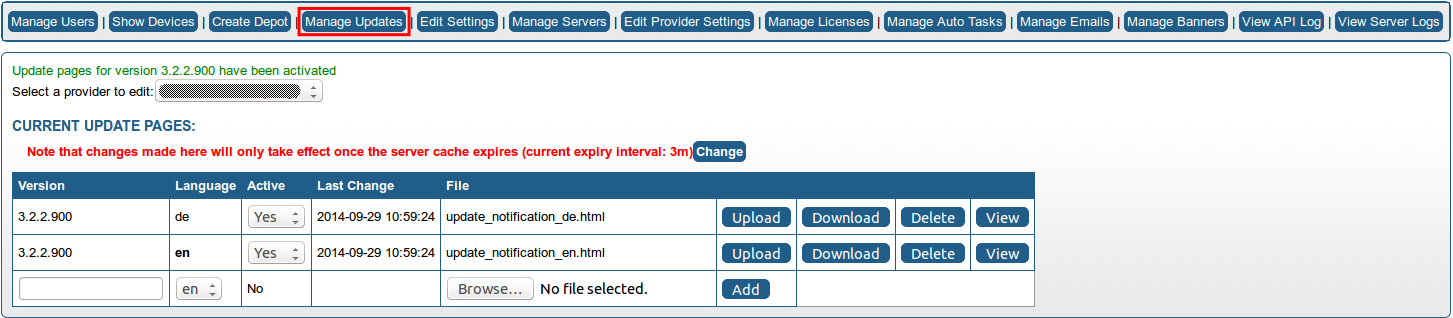
The default provider can create update notifications for any other provider record by selecting the desired Provider from the selection list on top of the page.
You need to prepare HTML pages (with embedded CSS) that contain the notification text in advance, one for every language.
At minimum, you have to upload the default update language of your available update languages in the “Provider Settings” (as defined in UPDATE/UPDATE_DEFAULT_LANG).
You can start by downloading the following template files as the basis:
http://static.teamdrive.com/downloads/update_notification_en.html (English Update Template)
http://static.teamdrive.com/downloads/update_notification_de.html (German Update Template)
If you don’t have prior knowledge of creating HTML and CSS, here are some useful hints for customizing these templates:
- Open the files with any (pure) text editor
- Ignore most of the top and scroll down to the bottom
- Don’t change any of the “HTML commands (tags)”. A tag is everything that is in between < and >
- Replace all the placeholder text with your update notification (headlines and new/changed features in the list)
- If you want to change the text sizes and colors you can specify them in CSS under the “User-definable settings”
Note
Don’t change the encoding type and leave it at UTF-8. Special Unicode characters like e.g. German Umlauts must not be encoded to HTML entities. So leave all the äöüß as they are and don’t use ä, ö, ü or ß.
The Version field defines the new version number you want your users to update to. The number must be provided in the form of <major>.<minor>.<maint>.<build> e.g. “3.2.2.900”.
The Active field defines whether the update notification is on, off or only be shown to a selected test user. You can specify a test user which will receive the notification every time he logs on by entering the user name in the provider setting UPDATE/UPDATE_TEST_USER.
Upload a file by selecting the local file name and clicking Add. After the HTML file has been uploaded, you can see a preview by clicking View. To upload a new version of the page, click Upload. You can obtain a copy of the page by clicking Download. To remove the page, click Delete.
By default, uploaded notifications are inactive. To test the notifications with your test user first, change Active to Test. If your tests are successful, change Active to Yes, which will trigger the update notifications for all languages of that version to be activated and displayed for all your users after the server cache has been refreshed.
Clicking Update in the TeamDrive Client update notification window will open a specified download page in the user’s local web browser.
The URL of this download page can be defined in the provider setting REDIRECT/REDIRECT_DOWNLOAD. Usually it should point to the download location where your users can obtain a new version of the TeamDrive Client, e.g. http://www.yourdomain.com/download.html.
Editing Server Settings¶
By default, the Registration Server’s global settings can only be changed by the default provider. Click Edit Settings in the top menu bar.

Warning
Changes to the Registration Server settings will only be active after the caching period defined in RegServer/CacheIntervall has passed (the default is 1800 seconds or 30 minutes). If no cache interval was set, you need to restart the Apache http Server of the Registration Server to reload these values.
To change a setting, select one of the toplevel categories (e.g. Client or RegServer), change the desired setting either by entering a new value or selecting one from the drop down menu, and click Save in that value’s row. Do not change more than one value at once — always save your change before modifiying another value. Note that not all settings are editable.
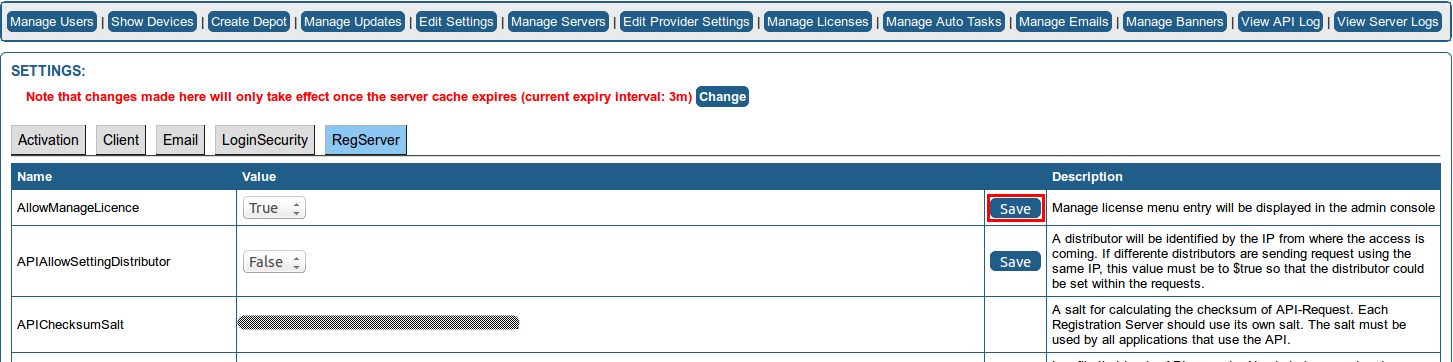
Each setting provides a short description about its meaning. All settings and possible values are explained in more detail in the Reference Guide.
Managing Servers¶
Click Manage Servers in the top menu bar to perform some management tasks related to the Host Servers associated with your Registration Server and how your Registration Server communicates with other Registration Servers in the TeamDrive Network.
The lists of servers you will see on this page depend on your account’s permissions. If you are logged in as the default provider, you will see all the registered Host Servers as well as the full list of Registration Servers.
The Host Servers section lists all Host Servers that have been registered/associated with providers hosted on your Registration Server instance. From here you can also obtain the Activation Code that is required to finalize the Host Server installation and registration process (see the Team Drive Host Server Installation Guide for details). It’s also possible to remove a Host Server by clicking Delete Server, which detaches it from the provider account it has been registered with and deletes the corresponding user and device entry.
Note
Note that deleting a Host Server does not automatically disable it for existing users that already have Depot access keys for this host stored on their Clients! They can continue to access existing Spaces or create new ones. However, it’s no longer possible to create new Space Depots via the Registration Server’s Administration Console.
The Registration Servers part is only visible, if your Registration Server is part of TDNS, meaning that the server setting RegServer/TDNSEnabled is set to True, and you submitted your server’s Authorization Sequence to TeamDrive Systems.
If enabled, your Registration Server obtains a list of all known Registration Servers from the Master Registration Server “TeamDriveMaster”.
By default, you have to manually enable all servers that you want your users to send Space invitations to. You can enable or disable servers other than the one you use by clicking the Enable or Disable button next to a server’s entry.

Enabling a Registration Server allows your local users to directly invite users managed on that other Registration Servers into their Spaces.
Editing Provider Settings¶
There is a number of provider specific configuration options that can be customized based on your requiremements. To edit Provider settings, click Edit Provider Settings in the top menu bar.
Warning
Changes to the Provider settings will only be active after the caching period defined in RegServer/CacheIntervall has passed (the default is 1800 seconds or 30 minutes). If no cache interval was set, you need to restart the Apache http Server of the Registration Server to reload these values.

The top of the page provides a section that allows you to edit the Provider user details itself. Edit the values in the text fields and click Save Changes to make changes.
Depending on your privileges, you will also see an option at the very top of the page Select a Provider to edit. The page will display the values and settings for whichever Provider is selected in this box. By default, only the default Provider has access to this option.
The main section of the page shows list of customizable settings for the selected Provider, grouped by toplevel categories.
The available settings and their function are described in the Reference Guide.
To change a setting, select one of the categories (e.g. AUTHSERVICE, CLIENT, EMAIL or HOSTSERVER), change the desired setting either by entering a new value or selecting one from the drop down menu, and click Save in that value’s row. Do not change more than one value at once — always save your change before modifiying another value. Note that not all settings are editable.
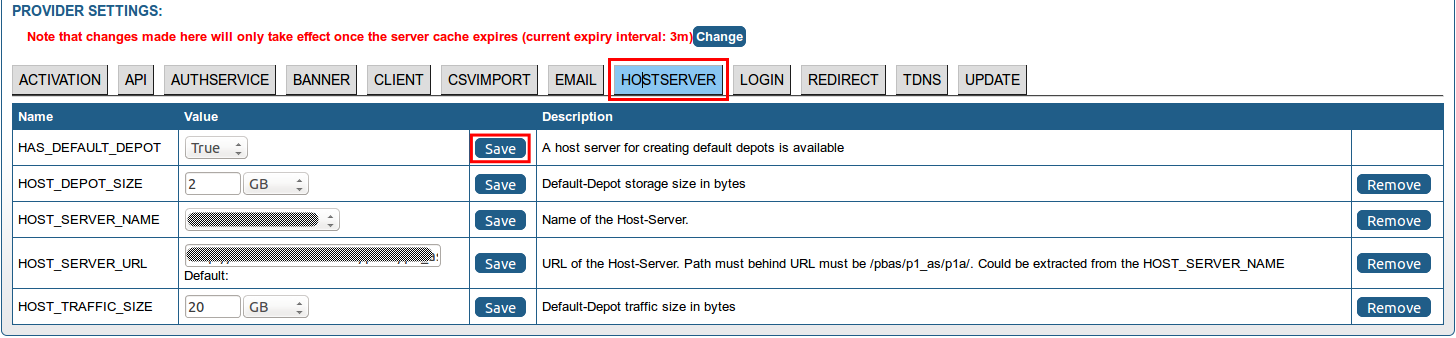
To remove a setting, click Remove at the end of the row. Note that not all settings can be removed.

To add a new custom setting that is not already on the list, use the Add New Setting section above the Provider Settings section (right below the section that allows you to edit the Provider record and change the password)
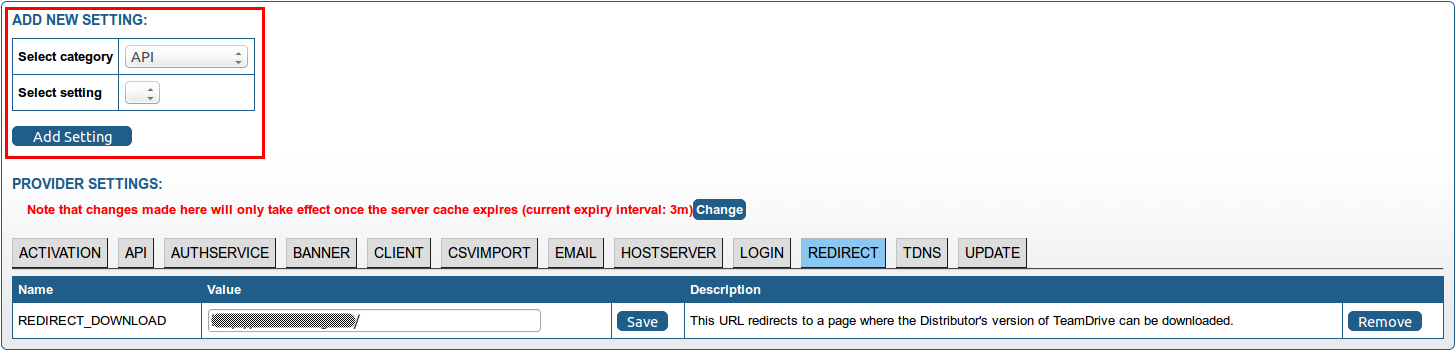
First select a category from the Select category menu, then choose the desired setting from the Select Setting menu (if the expected setting is not listed, if might already be set in your list). Click Add Setting to add the setting to your list of provider settings.
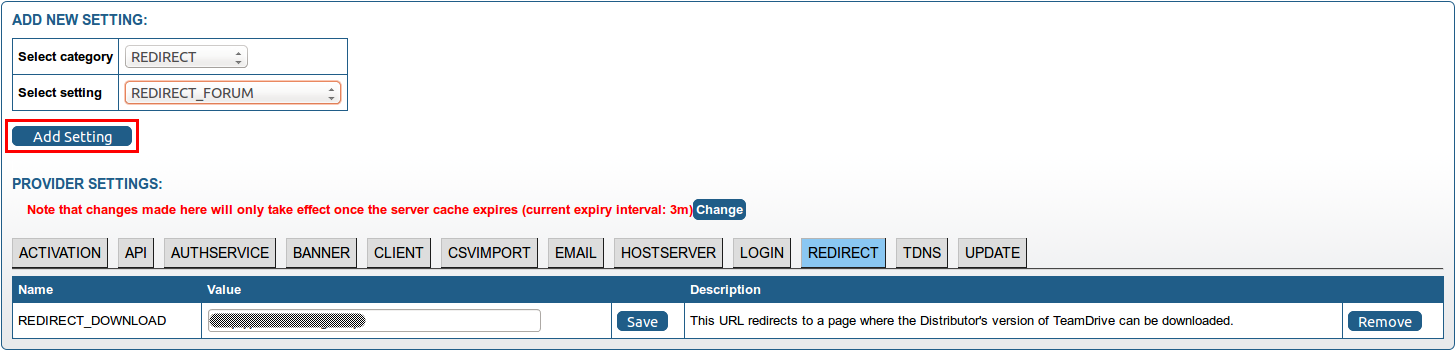
The new setting will now appear in the list of custom settings, under the appropriate category, and you can edit the value as described above.
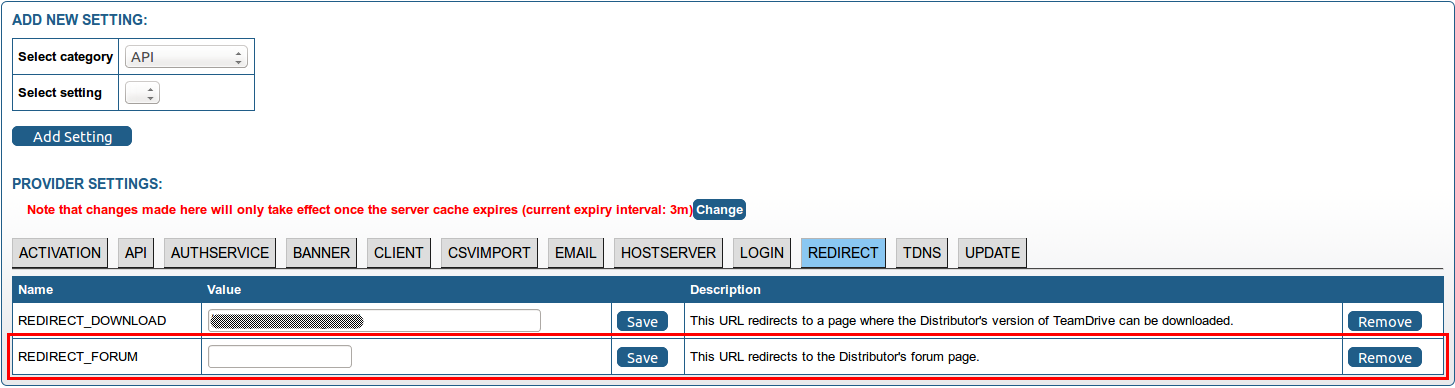
Managing Licences¶
This page is only available to providers and users with the HAS_EDIT_LICENCE_RIGHTS privilege if the licence module has been enabled on the Registration Server. Please contact TeamDrive Systems for more information about the licence module.
Each user receives a default licence when he registers a device. The feature enabled for the default licence can be defined in the Provider settings via the CLIENT/DEFAULT_FREE_FEATURE setting.
Instead of defining a default feature, it’s also possible to define a default licence key which will be used by all users by entering the licence key in the CLIENT/DEFAULT_LICENSEKEY setting.
To manage licences, click on Manage Licences in the top menu bar.

The table can be filtered in the same way that the user table can be filtered. Enter your search criteria in the Filter table form at the top of the page, click Apply Filter to apply your criteria. Click Clear Filter to return to the full table view.
To customize the columns displayed, click Configure columns on the top right of the table. Select the desired columns and click Update to refresh the table view.
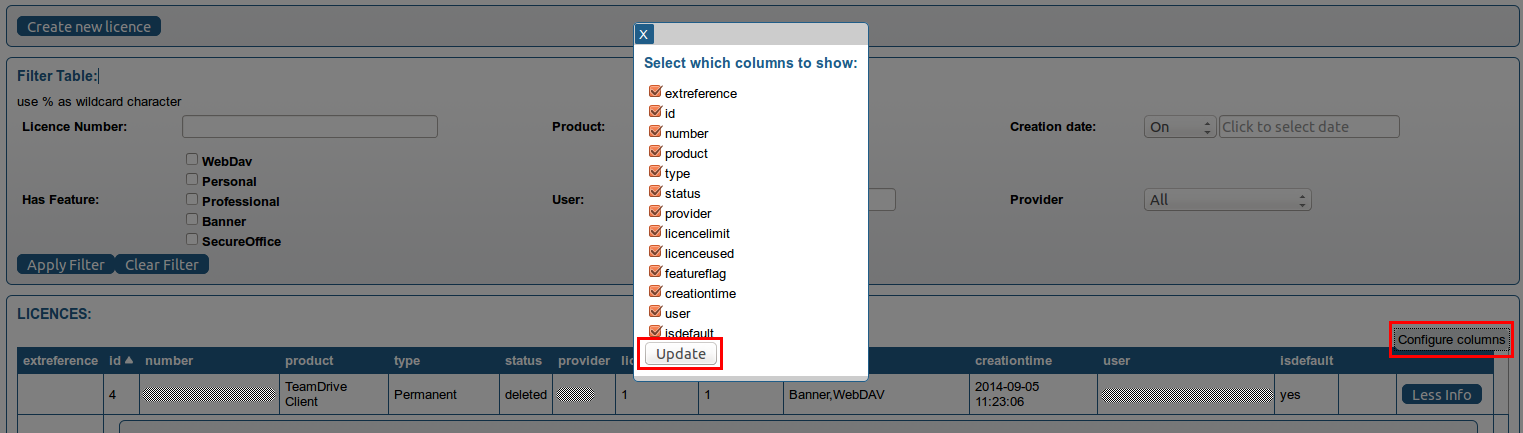
As with the user page, the search results may be displayed over several pages. To export the result set in a CSV file, click Export results to CSV file at the bottom of the table. This will bring up your browser’s file saving dialogue.
To display additional details about a licence, click More Info on the right side of the row. This will list all users this licence key has been assigned to as well as the change history of the licence. Click Less Info to hide these details again.

Editing Licences¶
To edit a licence, find the licence in the Licences table and click Edit.

This will bring up the licence editing menu:

On this page, you can change various features of a licence, e.g. the Client features, number of users, owner, user as well as an expiry date.
Once you have finished making changes, click Save Changes to apply them. Delete a licence by clicking Delete license.
Each modification creates an entry in the licence’s Change History, which is displayed below the editing dialogue.
Creating Licences¶
To create a new licence, click Create new licence at the top of the Manage Licenses section.
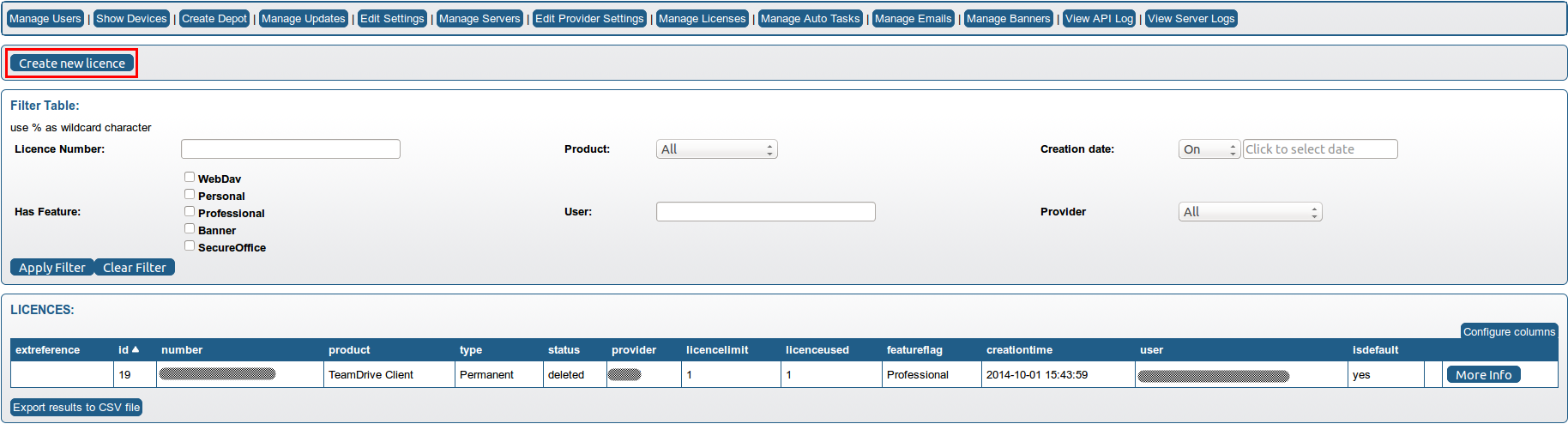
If you are logged in as the default provider, you will first be asked to select the provider for which you would like to create a licence for. Select the desired provider from the dropdown menu and click Continue.
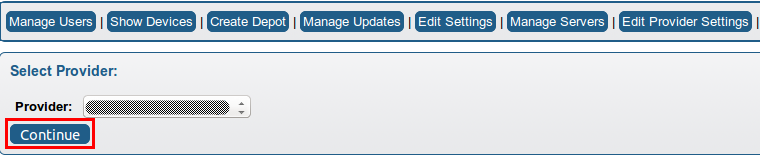
Otherwise you will immediately see the licence creation page.

As the default provider you can change which provider this licence will be assigned to by clicking Change provider.
Customize terms and features of the licence according to your requirements.
You can assign this licence to a user by clicking click to select user and selecting a user name from the popup window. This is optional. A licence without a user reference is an unbound licence.
Click Create Licence to create it. Clicking Back will return to the licence overview page.
Managing Automatic Tasks¶
There is a number of background jobs that are being performed by the PBAC-based teamdrive service. The individual tasks are explained in more detail in the chapter Auto Tasks of the TeamDrive Registration Server Reference Manual.
To review and configure these automatic tasks, click Manage Auto Tasks in the main menu bar. Note that this option is only available to the default provider and users having the HAS_MANAGE_TASKS_RIGHTS privilege. In general it’s not necessary to change the default values.
You will see a list of currently available tasks, their status and description as well as some run time information.

To edit a task, click Edit next to the desired task. You will see a form that allows you to enable or disable the task and modify some of the task’s parameters, e.g. the frequency in which this task will be called.
If no frequency is provided, the task is scheduled to run every time the teamdrive background service wakes up (10 seconds by default, as defined in file /usr/local/primebase/pbstab).
We do not recommend to change any other settings of existing tasks or to remove or disable the system’s default tasks.

After you are finished, click Save to save any changes you have made, or Back to return to the list of tasks.

To create a new task, click Create new task on top of the page. Creating new tasks can be necessary to add custom functionality which requires server side processing. New background tasks need to be implemented in PBT code and must be integrated into to Registration Server’s code base.
Fill in the form fields with the required values and click Create Task.
Managing Emails¶
The TeamDrive Registration Server sends out various notifications to users via email. The distribution contains generic mail templates for this purpose, which can be customized to your personal preferences and requirements.
Click Manage Emails to open the template management page. As the default provider, you are able to view and edit the templates of all other providers. A normal provider account only has access privileges to view and modify its own templates.

By default, the templates are stored and managed in the Registration Server’s file system. The location is defined by the global setting PathToEMailtemplates which defaults to /usr/local/primebase/setup/scripts/template/. Below this path, you will find a directory default, which contains the default set of templates as shipped with the distribution. When creating a new provider, the content of this directory will be copied to a new directory named after the provider code. It is possible to edit and change these template files with a regular text editor.
Alternatively, the templates can be managed via the Registration Server’s Administration Console. This requires importing the set of templates from the file system into the database first. You can choose if you want to import the default templates (Import Default Files), or the set of templates located in your provider-specific directory, in case you have performed local modifications already (Import <provider> Files).
After the import has succeeded, you will see a list of all available templates. Click Edit Template next to each template to open it in an editor window.
The Registration Server uses these templates to send out notification emails to your users.
Click View mail queue to get an overview of the current mail queue, which lists all emails that have not been delivered to the respective users yet.
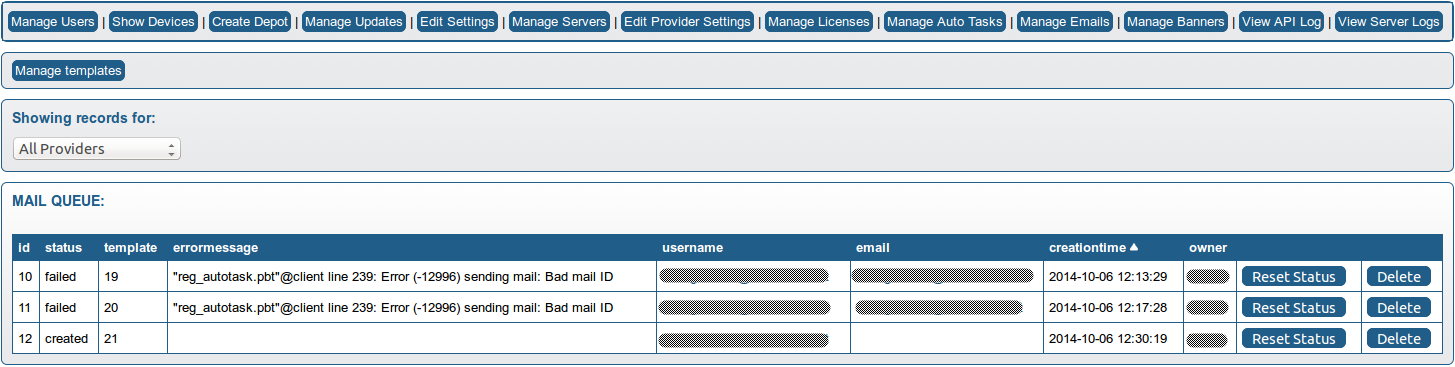
Pending outgoing emails can be shown here due to the fact that the “Send Emails” auto task hasn’t procesed the mail queue recently (such messages have the status “created”), or there were issues with the email address or when submitting messages to the MTA (the status of these messages is “failed”).
Click Reset Status to enqueue a message for delivery again. Click Delete to remove a message from the queue.
Click Manage templates to return to the mail template management page.
Managing Banners¶
The TeamDrive desktop Client applications provide space at the bottom of the application window to display “Banner Ads” or other content (e.g. notifications, announcements, etc.). Additionally, a smaller banner can be displayed in the “Create Space” dialogue.
Banners are displayed by the Client if the license assigned to it includes the “Banner Package”. This is the case for the default license that is created automatically, unless you have defined a custom default license (e.g. by changing the default value of DEFAULT_FREE_FEATURE or DEFAULT_LICENSEKEY). The provider setting BANNER/BANNER_ENABLED must be set to True.
Banners consist of static images and some surrounding HTML code that is rendered by the Client’s embedded HTML rendering engine. You can customize banners by clicking Manage Banners on the top level navigation bar. You need to be logged in as the default provider or with a user account that has the HAS_MANAGE_BANNERS_RIGHTS privilege.
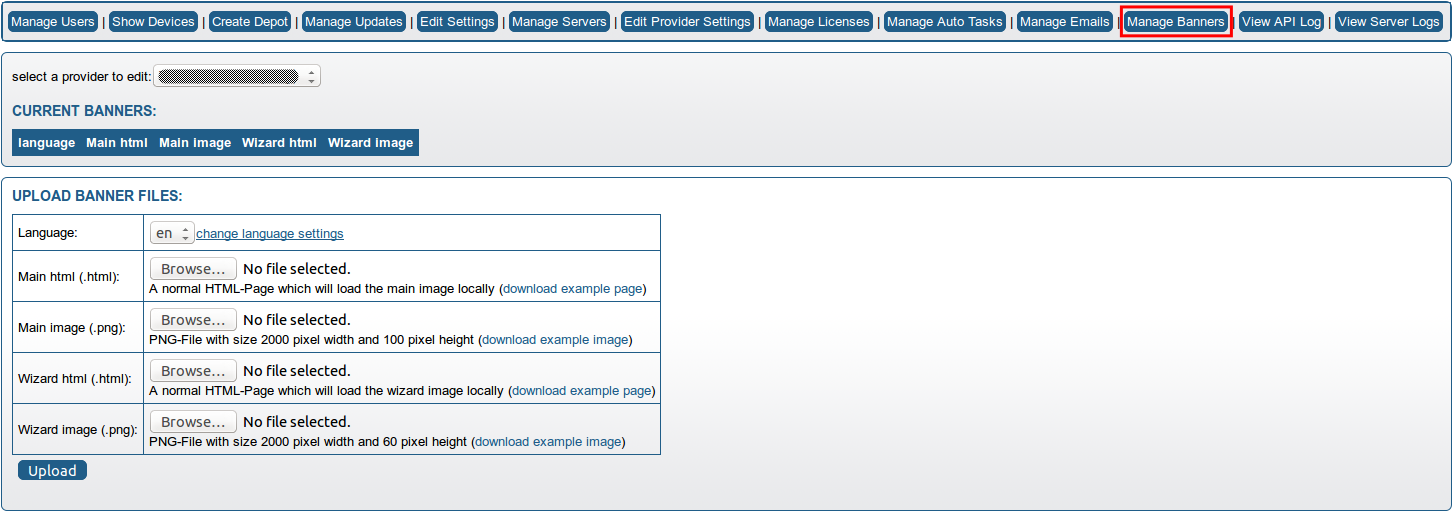
As the default Provider, you can choose which Provider’s banners you want to manage by selecting the appropriate name from the selection list. As a regular provider, you can only edit and manage your own banners.
Banners are language-specific, you can define which languages you want to support by adding the desired language codes (comma separated) to the provider settings BANNER/BANNER_ALLOWED_LANG and BANNER/BANNER_DEFAULT_LANG. Select the language you want to manage by selecting it from the Language drop down list.
You need to create these HTML and PNG elements separately before uploading them to the Registration Server. You can download examples for each element from the Banner management page by clicking download example page/image.
Download and modify these to match your requirements. When done, select the appropriate file for each element in the Upload Banner Files block before clicking Upload to send the files to the Registration Server in one batch.
Repeat this upload steps until you have uploaded banners for all the languages you need to support.
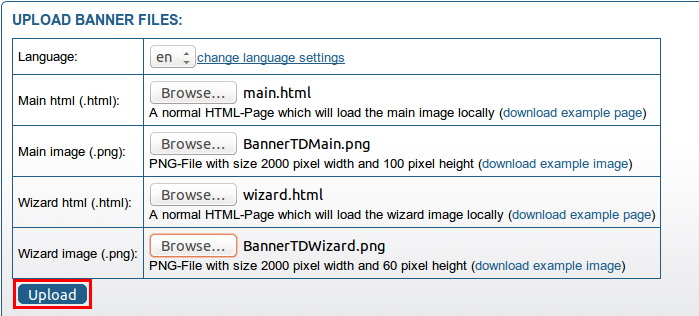
After you uploaded all banner elements for all languages, they will be listed in the Current Banners block of the page. Clicking View will display the current element (viewing the HTML code may result in what seems like an empty page). Clicking Edit will allow you to modify the code of the HTML elements and upload another version of the PNG image for the images.
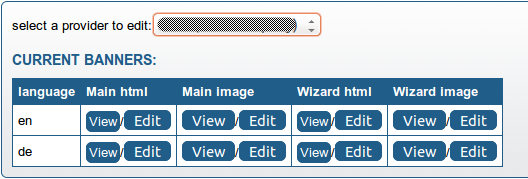
Note
Note that new banners will only be displayed by the Clients after a restart.
Viewing the API Log¶
Most of the tasks performed via the Administration Console result in API calls being sent to the Registration Server. You can also utilize API calls in your own applications, if you need to interact with the Registration Server.
See the chapter Registration Server API in the TeamDrive Registration Server Reference Guide for an overview of the available API calls.
If the global setting APIRequestLogging is set to True and you are either logged in as the default provider or with a provider/user account that has the HAS_API_LOG_RIGHTS privilege, you can view a log of all incoming API requests and their results by clicking View API Log in the menu bar.
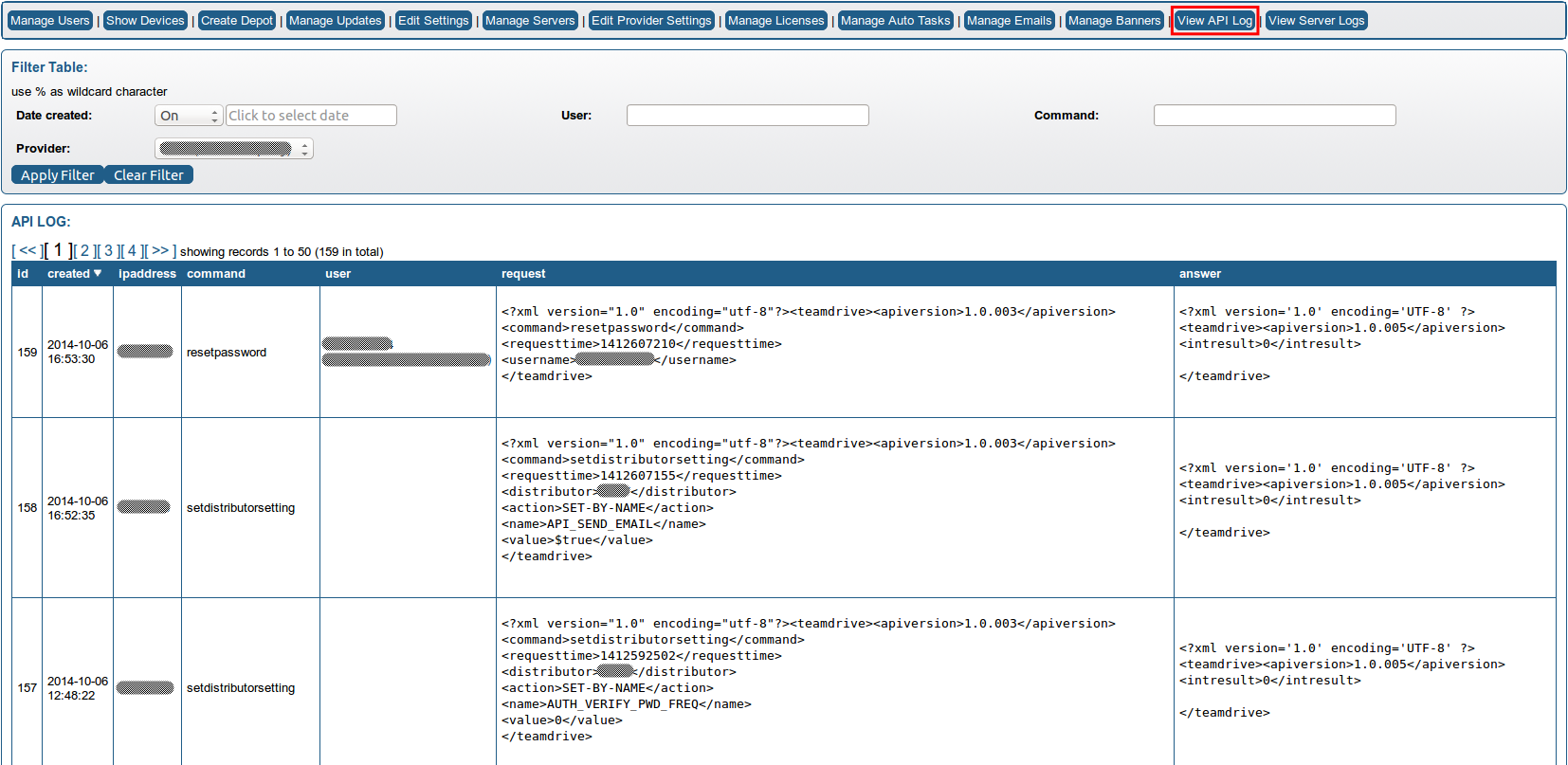
The API request log is stored in the Registration Server’s MySQL database and can be filtered by various criteria, e.g. Date created, User, and Command.
The default Provider is capable of viewing all API requests of all other Providers and can also apply a search filter by selecting a specific Provider name from the Provider dropdown menu. Regular Provider accounts can only view their own API requests.
Note
Note that enabling API logging by default will significantly contribute to the growth of the Registration Server’s MySQL database. On a busy site, we recommend to only enable API logging for debugging purposes or to enable the CleanUp auto task that removes log entries older than 30 days from the API log table. See Managing Automatic Tasks for details.
Viewing Server Logs¶
The Admin Console allows viewing selected server log files for troubleshooting purposes. The View Server Logs page is only visible for the Registration Server’s default provider and any user having the HAS_VIEW_SERVER_LOGS_RIGHTS privilege.

Depending on the availability and access permissions, the following log files can be viewed by selecting them from the selection list after Show log file:
- /var/log/httpd/error_log
- /var/log/pbac_mailer.log
- /var/log/pbt_mod.trace
- /var/log/pbvm.log
- /var/log/td-adminconsole-api.log
- /var/log/td-adminconsole-failedlogins.log
As it requires physical read access to these logs, this feature works best when the Administration Console is installed on the same host where the Registration Server instance is running on. Log files can only be viewed if the user that the Apache http Server is running under (usually apache) has the required read access privileges to view these files.
The list of log files is defined in the (read-only) Reg Server setting ServerLogFiles and can only be modified by updating the setting in the database directly.