Initial Web Portal Configuration¶
A Web Portal is connected to a single Registration Server. On the other hand, Registration Server may be connected to multiple Web Portals, with each Web Portal responsible for a different Provider.
A single Web Portal can also provide web services for the users of a number of Providers, as long as the Providers are all on the same Registration Server.
A Web Portal that is configured to support an external Authentication Service has further restrictions. Such a Web Portal can only support one external Authentication Service.
Once a Web Portal is configured for external authentication, it no longer supports regular login (i.e. authentication using the Registration Server). In this case, the user will always be redirected to the external login page, and will not be able to access the standard login page provided by the TeamDrive Agent.
Associating the Web Portal with a Provider¶
Before you can activate your Web Portal you need to associate your Web Portal with a specific Provider account on the Registration Server. This can be performed via the Registration Server’s Admin Console, which you can usually access via the following URL:
https://regserver.yourdomain.com/adminconsole/
Please see the Registration Server Manual for details. Note that Registration Server 3.5 is required to run a Web Portal.
Log in with your provider login and click the tab Server Management and then click on Provider Settings. In the section Provider Settings, click the tab labelled API.
Select the API_WEB_PORTAL_IP setting and click “Set” to activate The
setting. Enter the IP address of the Web Portal and click “Save” to apply
this change.
As mentioned above, it is possible to associate the use of a single Web Portal with a number of Providers. If this is desirable, then follows the procedure above for the addition Providers.
Only users of the Providers associated in this manner will be able to access the Web Portal.
Activating the Web Portal¶
From a desktop system that can connect to the Web Portal via HTTPS, start a web browser like Mozilla Firefox, Google Chrome (or any other modern web browser) and start the configuration process by opening the following URL in your browser:
https://webportal.yourdomain.com/admin/
This should open the Web Portal Setup page. If you get an error message like “500 Internal Server Error”, check the log files for any errors. See chapter Web Installation: “500 Internal Server Error” for details.
Note
If you haven’t replaced the server’s self-signed default SSL certificate yet, your web browser most likely will complain about an untrusted/insecure connection. Either replace the SSL certificate with an appropriate one before you proceed, or ignore this message.
Alternatively, you can access the Setup Page via an unencrypted HTTP
connection. You will have to uncomment the rewrite rules in the apache config file
/etc/httpd/conf.d/td-webportal.httpd.conf in order to enabled HTTP
access. When you access the setup page using HTTP you will be prompted to
proceed using an insecure connection.
When everything is configured correctly, you will see the TeamDrive Host Server Setup page that will guide you through the initial configuration:
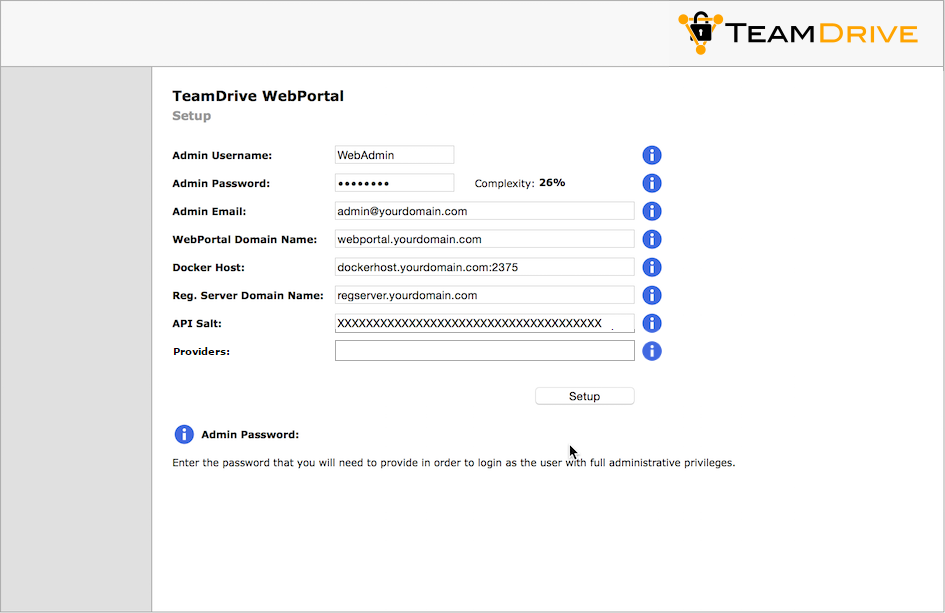
Web Portal Setup Page
Fill out the fields according to your environment and requirements:
- Admin Username
- The name of the user account with full administrative (superuser) privileges.
- Admin Password
- The administrator password that you need to provide to login to the Web Portal Administration Console.
- Admin Email
- The email address of the Administrator. This field is optional. This email address is used for 2-factor authentication (if enabled).
- Web Portal Domain Name
- This is the domain name of the host running the Web Portal. It must be a fully-qualified and resolvable domain name.
- Docker Host
This is the domain name or IP address of the machine that will host the Docker containers. This may be a different machine to the machine running the Web Portal. The port of the Docker daemon must be included, if the port is not 2375. In case of using a Docker Swarm setup, the Swarm port (default 2377) must be used.
Setup will ping the Docker daemon to ensure that the contact can be established before the configuration process can complete.
- Reg. Server Domain Name
All Web Portals must be registered with a Registration Server. Enter the fully qualified domain name of the Registration Server. Please contact TeamDrive Systems for the correct value if you don’t manage your own Registration Server.
On the Registration Server, the IP address of the Web Portal must be entered in the appropriate Provider
API_WEB_PORTAL_IPsetting. This will identify the Web Portal when it calls the Registration Server to check user credentials.Setup will ping this host to ensure that the Registration Server is reachable.
- API Salt
- The API Salt is a code that allows the Web Portal to validate calls to the
Registration Server’s API. This value must match the value of the
APIChecksumSaltsetting on the Registration Server to avoid “man in the middle”-attacks. Please consult the Registration Server Documentation on how to obtain it or contact TeamDrive Systems for the correct value if you don’t manage your own registration server. - Providers
- This is a comma separated list of Providers codes. Only users belonging to these Providers will be able to access this Web Portal. If you do not specify any Providers, then all users a the Registration Server will be allowed to login to the Web Portal.
After you have entered all the required details, click Setup to initiate the Web Portal configuration and registration process with the Registration Server. An error will occur if the setup process is unable to contact the Registration Server or the Docker daemon.
This may be due to either network problems or incorrect input, as indicated by the error message.
Setup and Administration¶
Upon successful configuration, you will be presented with the Web Portal’s Administration Console Login Screen.
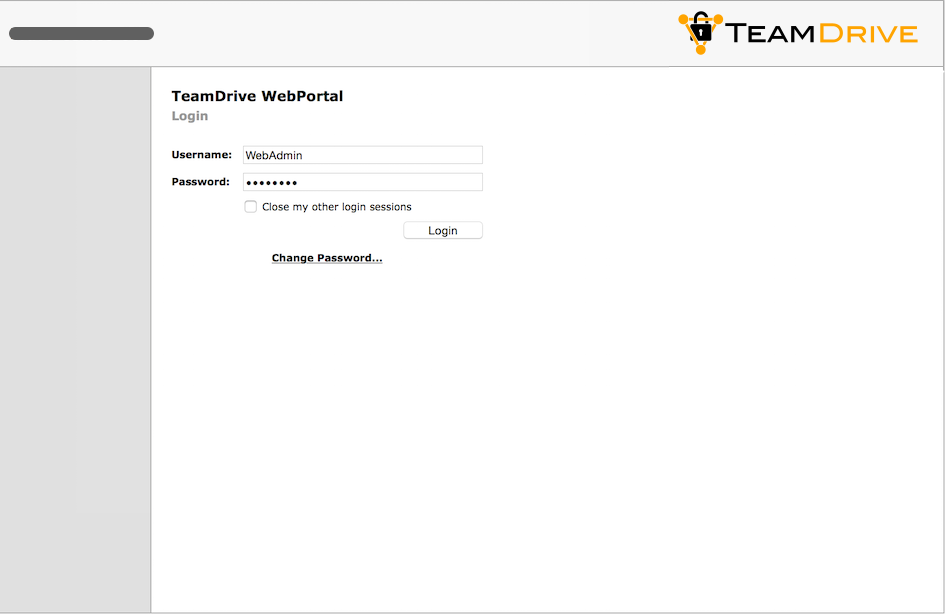
Web Portal Admin Console: Login Screen
Enter the username and password you defined during the initial setup to log in.
Upon successful login, you will see the Web Portal’s Administration Console Home Screen.
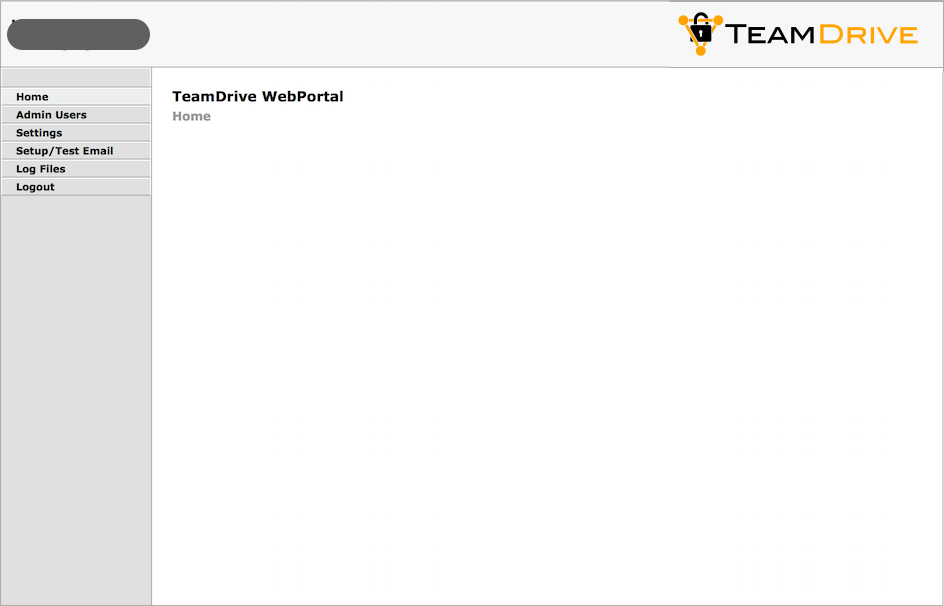
Web Portal Admin Console: Home Screen
At this point, you have concluded the Web Portal’s basic configuration and registration. See the TeamDrive Web Portal Administration Guide for more details on how to use the Administration Console and how to accomplish other configuration tasks. In case of using a white label version please proceed with the next step otherwise step over to the section Testing Web Access below.
Setting a white label docker container image¶
Click on the Settings menu item in the Web Portal administration and
select the ContainerImage entry. Replace the existing
teamdrive/agent:<version-nr>-TMDR value with your
teamdrive/agent:<version-nr>-<provider-code> created docker image from
the chapter Creating a White Label Agent Docker Image. After saving the value,
restart the apache server using:
[root@webportal ~]# service httpd restart
Testing Web Access¶
The Web Portal has now been set up. To test its functionality, start a web browser and enter the URL of the Web Portal:
https://webportal.yourdomain.com/
Login to a user account belonging to one of the Providers associated with the Web Portal.
If login fails, check your username and password. If this is correct, begin by checking the Web Portals log file for errors.
The log file can be viewed by selecting the Log Files menu item and then clicking on td-webportal.log in the Web Portal’s Administration Console.